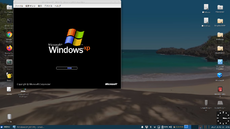2020年08月24日
2台のASUS E200HにLinuxインストール(xubuntu,lubuntu 20.04.1)
ちょっとだけ暑さも和らぎ始めた今日この頃、皆さんいかがお過ごしでしょうか?
ここ愛媛では日中には流石にうだるような暑さだけど、夜中~朝にかけてはひんやりした風を感じるようになってまいりました。
春先には「今年はもしかして冷夏?」とか思ってたんだけど、なんのなんの。
各地で過去最高気温を更新し、どこか忘れたちゃったけど40度を超えてた場所もあったっけ。
日本で40度だよ40度!
アラブの国じゃないんだからカンベンして欲しいっす。
えー、ワタシは昨年の年末から2台の古いノートPC(ASUS X205TA)にxubuntu 19.10をインストールして便利に使ってたんだけど、まあ同じのは2台もイランよねってコトで、Webさえ見れればいいってヒトに1台あげたんだけど、ああ何ということでしょう。その後残った一台が熱で故障してしまい、Linuxを手軽にいじれるPCがなくなってしまった。
(家には電源入れっぱなしのLinuxサーバがあるんだけどGUIなし)
なので、ヤフオクでX205TAの中古を買ってまた作ることにした。
んで久しぶりにヤフオクを見たんだけど、X205TAの相場が結構上がってるのにビックリよ。
ま、元々の中古相場が安かったので3000円くらいだったのが4000~5000円になってる、というレベルの上昇ではあるんだけど、これを買うのはどうもくやしい。
何故に古くなった機種の相場が上がるのかワケがわかんね。
って事で、今回はX205TAの後継機種であるE200Hのジャンクを買うことにした。
この手の動作保証のないジャンクとは文字通りゴミという意味で、動きそうに見せかけて不具合を隠して出品されていることも数多く、出品者側としては
故障しててもしらんけんね、期待したアンタが悪いんじゃけんね
というスタンスの出品だ。
でもワタシの方も
だまされんけんね、最悪だまされてもニコイチにすればええけんね
と思いつつ、なるべくちゃんと動きそうなヤツを2台選んで同じ日に落札。
落札価格は二台とも3000円台。
先日、それが来たので設定をすることにした。
落札した2台のE200H(インストール&設定後)
壊れたX205TAと今回落札したE200Hのハードスペックはほぼ同じで、外部I/Fのジャックの位置が違うのとCPUがAtom Z3735FからAtom x5-8300に変更になったことくらい。
あ、あと起動のUEFIが32ビットから64ビットになったというのもあったっけ。
CPUが変更になったといってもTDPの値もベンチマークの値もほぼ同じで、CPU内蔵のGPUの3Dグラフィックス描画速度がAtom Z3735Fよりも2倍程度に進歩している、というだけだ。
でもなー、こんなロースペックマシンで3D-CADとかグラフィック描画バリバリのゲームとかを動かす奴はおらへんちゅーねん、ほとんど無意味な進歩だわ。
落札して数日後の午前中、2台のうちの1台が届いた。
早速箱を開けてチェック。
ACアダプタがなかったので壊れたX205TAのアダプタを繋ぎ(アダプタは共通)、ubuntuのLiveUSBで動くかどうかチェックすると・・・ちゃんと動いた。
よかったー、本物のジャンクじゃなかったよ(笑)
しかし、どうも内蔵のLi-ionバッテリーが完全に死んでるっぽい。
キーボードやタッチパッドには何一つ使用感がなく新品同様なので、これきっとメーカーの失敗ロットの廃棄分なんだろうなぁ。
新品を売って、客が持って帰って電源入れたらバッテリーが不良で返品されちゃった、というパターンじゃなかろうか。
さて、バッテリーをどうするか。
X205TAのバッテリーが使えないかな、と思ってちょっと調べてみると、バッテリー型番はビミョーに違う(X205TA=C21N1414,E200H=C21N1521)のだけど、形状とM/Bへのコネクタは全く同じっぽいので無理やり移植してみることにした。
まずX205TAをバラす。
ノートPCをバラすのはホント毎回苦労する。
ネジを外した後、筐体のどこにどういう角度で筐体を剥がす道具を突っ込めばいいのかが大抵見ただけでは全くわからない。
今回もWEBや動画を検索しまくってやっと分解方法を見つけ、作業開始。
筐体に突っ込んで隙間を空けて剥がす道具、というのは、ワタシは期限切れのクレジットカードを使っている。
マイナスドライバーなんかを不用意に突っ込んでしまうと筐体にキズがついたり突っ込みすぎて基盤を破壊してしまったりするので、何かプラスチック素材で薄くて頑丈なもの・・というと使わなくなったクレジットカードが最適なのよね。
背面のネジを全部外した後、ヒンジの近くの隙間からカードを突っ込んでプラスチックの爪をプチプチと外していった。
そんで、X205TAのバッテリーを取り出し移植しようとE200Hに入れてみるとバッテリーの型番がビミョーに違うせいか固定用のツメとネジ位置が違っており、ピッタリと収まらずただの一個もネジ止めができないじゃないの。
うーむ困った。
一箇所だけは同じ位置っぽいんだけどなー、何故ハマらないんだろう?と思ってよーく見ると、バッテリーについてる筐体に引っ掛けるためのツメの位置がビミョーに違っている。
道理でピッタリ収まらないはずだ。
結局、筐体に当たっているところのツメをニッパーで切り取って(荒業(笑))なんとか一個だけネジ止めし、他の部分は強力なダクトテープで固定した。
まあ、こんなもんでよかろ。見えるとこじゃないしな。
蓋を閉めネジ止めしてACアダプタを繋ぐと、今度はちゃんと充電が始まった。
よかったよかった。
このPCには xubuntu 20.04.1 を入れてみよう。
あ、PCに適合型番以外のバッテリーを繋ぐのは本来はご法度で危険な行為なのでオススメできないっす。
充放電のコントロールできなくなって過充電で発火したり、インジケータが正常に動かない等、不具合が起こる確率がヒジョーに高いからね。
今回は形状も容量もメーカーもコネクタも同一だったので
「ま、たぶん使えるやろ、もともとジャンクだし壊れてもヨカヨカ」
くらいの感覚で交換しちゃったんだけど、これは真似しないでね。
午後になって落札したもう1台が到着。
こっちの方はACアダプタもついててバッテリーも生きてたのでそのまま使用することにした。
しかし液晶の輝度がビミョーに変な部分があるし、キーボードとタッチパッドは明らかに使用感がある。何よりヤバイのがUSBポートがユルユルだ。超ユルユル。
まるで使い込んだ◯◯◯の◯◯◯みたいにユルユルだ。
こんだけユルイといずれ接触不良を起こすだろう。
この機種の拡張性はUSBポートに依存している部分が大きいので、これはかなりのデメリットだよなぁ。
さすがノークレームノーリターンのジャンク扱いPCだわ。
出品者も動作確認済みですとか調子のいいことを書きつつも、不具合を隠す隠す(笑)
eMMCの中にはWindows10(64bit)が入ってたのでちょっといじってみたのだけど、ドライバ類が完全には入っていなくてかなりいいい加減なインストール状態だった。
Win10のデジタル認証が完了していることを確認した上でこっちも綺麗サッパリ消してLinuxを入れることにする。
デジタル認証さえ済んでれば、MSのサイトからWindows10を、メーカーサイトからは周辺チップのドライバをダウンロードしてきて再インストールができるからね。
しかし、eMMCが32GBなのでWindows10だけしか入ってないにもかかわらず残り容量がたったの5GBしかないのにはビックリだ。
更新ファイルやシステムファイルも含めたディスククリーンアップをしてみても全く変わらない。何やっても空き容量がたったの5GB(笑)
こりゃソフトもデータもロクに入らないし、Windowsの大型アップデートすら危ういだろうなぁ。
Windows10も32ビット版ならまだ少しサイズが小さいんだけどこの機種のWindowsは64ビット版で、32GBのメインストレージに入れたら超キツキツだ。
キツキツでいいのは◯◯◯の◯◯◯くらいなもんで、PCのメインストレージがキツキツなのはなんともいただけない。
ASUSさん、ストレージが32GBしかない機種に64bit版入れちゃダメっしょー。
道理で中古が安く出回るはずだよ、この機種Windowsじゃマトモに使えないもん。
2台目に同じくxubuntuを入れるのも芸がないような気がしたので、こっちにはlubuntuの20.04.1を入れることにした。
2台とも動くということがわかって安堵し、しばしの休憩。
冷蔵庫から缶ビールを持ってきてプシっと開けながら考える。
今回落札したE200Hは、1台目はバッテリーがダメで故障したX205TAのバッテリーを無理やり移植したけど他の部分はほぼ新品。2台目はバッテリーはOKだけど液晶に小難ありかつUSBがユルユルという状態。
どうしたもんかいなーと考えた挙げ句、1台目と2台目のバッテリーを交換することにした。
そうすれば1台目だけは完全な状態になり、2台目は不具合アリアリだけどとりあえず動く、という状態になるからね。
めんどくさいけど2台の筐体をバラし、バッテリーをスワップ。
その後、ASUSのサイトから最新BIOSをダウンロードして2台とも更新した。
さーていよいよインストールだ。
xubuntu20.04.1のインストールメディアをUSBメモリに作り、インストール。
(※インストールメディアの作り方は過去記事参照)
この機種はX205TAと違い、起動のためのUEFIが64ビットなのでgithubから32ビットブートローダ(bootia32.efi)を取って来る必要はなく、素直に作ったインストールメディアでそのまんまインストールできる。
1台目のxubuntu 20.04.1は難なくインストール完了。
そして2台目はlubuntu 20.04.1だけど、これが予想外に難物だった。
どーやっても家のWifiにつながらない。
インストール開始直後にWifiに接続しようとするのだけど、どうも40bit-WEPに接続できないっぽいのよね。
ワタシの家には低レベルな無線LAN機器が数個あるので、ルーターの無線接続のセキュリティは一番単純な40bit-WEPにしているのだけど、これがどうにもうまく繋がらない。
SSIDはブラウズできて接続できそうに見えるんだけど、いざ接続しようとしてもパスワードの入力ダイアログが出てこないでそれっきり。
試しに他のルーターの無線認証をWPA2に設定してみるとこれにはあっさり繋がったので、どうやらWEPだけに繋がらない模様。
セキュアではない接続方式だから仕様上無視してんのかな?
まー確かにさー、いまどき40bit-WEPなんか使ってる人は珍しいだろうし、本気になったらパスワードが解析できちゃうような認証方法だけど、承知の上で使ってるんだからこのくらいは許して欲しいよなぁ。
これではインストールできたとしてもアップデートすらできないのでE200Hにlubuntuをインストールするのはあっさり諦めることにした。
「なんでやねん、こんなんWEPでも別にええやんけー」
と関西弁で毒づきながら結局1台目と同じくxubuntuをインストール。
つくづくムダな時間であった。
・・・こっからは作業メモなんで見ないほうがいいかも
設定&ソフトウェアインストール
1.とりあえず各種デバイスが使えるようにする。
xubuntuインストール直後の状態ではネット会議に必要なカメラとマイクが使えないので、まずこれを使えるようにする。
「設定」→「ユーザーとグループ」→「高度な設定」→「ユーザーの権限」と辿り、有効にしたいものにチェックを入れる。
そのままでは[OK]ボタンが見えないのでダイアログ左上の[▼]をクリックし[移動]
2.各種I/Fのチェック。
内蔵MicroSDカードスロット … OK
USBポート … OK
Wifi … OK
Bluetooth … NG
キーボードマッピング … OK
タッチパッド … OK
スピーカー … OK
イヤホンを差したら切り替わるか? … OK
カメラ … OK
マイク … OK
おぉすげぇ、2台とも大体使えるよ。
実にスバラC〜
壊れかけたX205TAで騙し騙し使ってたのが嘘のようだ。
Bluetoothに関しては、機器のリストは出てきて認証コードも出たりするんだけど、つながらない。
マウスとキーボード、それにヘッドセットで試してみたのだけど一個もつながらなくて全部エラーになった。
このE200Hという機種に使われてるチップ固有の問題なのかもしれないけど、個人的にはBluetoothの必要性をあまり感じないのでこれは調べもせず放置。
ただ・・・やっぱプリンタがダメなのが不便なんだよなぁ。
ワタシの家で使ってる古いインクジェット複合機のCANON MG6130にはつながらない。
設定メニューからもドライバが見つからないというメッセージが出るし、CANONのサイトにあるdebファイルも約10年前のまんまで、これはインストールすらできなかった。
19.10ではつながったんだけど、20.04ではダメになった。
比較的新しいプリンタは超簡単に繋がるらしいのだけどなー、MG6130はダメ。
これはそろそろ少し新しいプリンタを買えというカミサマの啓示なのかもしれない。
でもなーこの機種、互換インクがやたらと安く手に入るので捨てられないのよね。
ヒマな時にWin機のsmb経由印刷ができるか確かめてみよう。
【追記 某月某日】
どうにも設定できなかったCANON MG6130だけど、無数のプリンタに対応している追加のドライバセットを試しに入れたらあっさりと設定できた。
sudo apt install printer-driver-gutenprint
その後、「設定」→「プリンター」でネットワークプリンタを追加。
どうやらxubuntuの標準状態ではメジャーな機種しか設定できないみたい。
また、このgutenprintのCUPSドライバは6つあるインクのうち4つしか使わないようで、写真品質の印刷は望めない。
顔料インクの黒が使われず染料インクの黒しか使ってないっぽいので文字の印字も少々ぼやけているし、色濃度の調節もできず、カラー印刷ではかなり濃い色になる。
とりあえず印刷できるってだけ。
見積もりや提案書等のビジネス文書を作るにはちょっとビミョーな感じかな。
当然スキャナのTWAINドライバも入らないので複合機としてのスキャナも使えない。
ubuntuをメインで使うなら、ちゃんとしたドライバがあるプリンタの入手を考えたほうがいいかも。
【追記 某月某日】
カラー印刷が汚すぎて使えねー、と思ってたgutenprintのプリンタドライバだけど、使えないのは俺の方だった(笑)
プリンタドライバを入れた直後のデフォルト状態ではカラーモデルが [RGB color] で、インクタイプが [CMYK] になってるのだけど、これを変更する。
【設定】→【プリンタ】とたどり、プリンタアイコンを右クリックして【プロパティ】を選ぶ。
【プリンターオプション】の設定項目の中に [Color Model] という項目があり、初期状態では [RGB Color] になってるので、これを [CMYK] に変更。
さらに、その下の方に [Ink Type] という項目があり、ここが [CMYK] になってるので、[CMYKk] に変更。
こうするとカラー印刷がマトモにできるようになった。
もちろんプリンタやインクの状態把握はできないし、スキャナも動かないんだけど、印刷がマトモならだいぶ助かる。
あとはGIMP に慣れればLinuxでも写真印刷ができそうだ。
GIMPはほとんど使ったことないのでホント使い方がわからんのよね(苦笑)
でもマスターすればフォトショップの呪縛から逃れられるのでがんばるぞ。
3.設定
基本的な部分は2台とも同じ設定にする。
3-1.とりあえず最新の状態に更新
ターミナルで
sudo apt update
sudo apt upgrade
3-2.デスクトップ設定
3-2-1.アイコン・背景をいじる
ubuntuの標準状態のアイコンは解像度の低いモニタにはデカい、デカすぎる。
なぜこんなにもデカイのか。
デカくていいのは◯◯◯の◯◯◯くらいであって、アイコンがデカすぎるのはなんともいただけない。
画面が小さいのにこんなにアイコンがデカかったら邪魔でしょうがないだろ、少しは考えろxubuntu開発チーム。
で、これを小さく設定する。
方法は、デスクトップのなにもない所で右クリック
デスクトップの設定→アイコンと辿り、サイズを36に変更
指定フォントサイズを使用するにチェックを入れて、数値は7に。
背景のスタイル「なし」
背景色は黒一色
デスクトップアイコンは無意味な「ホーム」と「ファイルシステム」を表示させないようにして、代わりに「ファイルマネージャー」のリンクを置いた。
3-2-2.パネルをいじる
3-2-2-1.日付のフォーマットが見難すぎるので変更
%d %b,%H:%M
↓
%Y-%m-%d [%a] %H:%M
3-2-2-2.ワークスペーススイッチャーを追加
ubuntuにおけるワークスペースとはWindows10の仮想デスクトップみたいなもんなんだけど、Windows機のように三本指でタッチパッドをスワイプして切り替えることができない。
切り替えるにはキーボードで[Ctrl]+[ALT]+[←]or[→]とやる必要があるので面倒だ。
(Windows10のキーボードでは[Ctrl]+[Super]+[←]or[→])
なので、マウスでワークスペースを切り替えられるスイッチャーを追加。
3-2-2-3.パネルを移動
パネルが上にあると何かとうっとおしいので下に移動。
行数を2行にし,隠し方は「賢く隠す」に変更
3-3.電源制御(スリープ・サスペンド・シャットダウン)設定変更
3-3-1.logind.confの修正
xubuntuの電源制御はデフォルト状態ではなんかおかしい。
Xfceでサスペンドしないように設定しても画面を閉じると問答無用でサスペンドしてしまう。
Xfceの設定よりもlogindの設定が先に効いてるっぽいのでそれを修正。
まず、/etc/systemd/logind.conf を修正する。
スーパーユーザーになってテキストエディタでこれを開く.
sudo nano /etc/systemd/logind.conf
そうすると、
#HandleLidSwitch=suspend
#HandleLidSwitchExternalPower=suspend
という2行があるので、これのコメントを外して以下のように修正。
HandleLidSwitch=ignore
HandleLidSwitchExternalPower=ignore
閉じても何もしない設定に変更
※上の行のHandleLidSwitchの方は、バッテリー駆動の際に画面を閉じた場合の挙動で、下の方のHandleLidSwitchExternalPowerの方は、ACアダプタを接続している時に画面を閉じた場合の挙動。
画面を閉じてサーバーとして使う場合は大抵ACアダプタを接続しているので、ignoreにするのは下の行だけでいいかもしんない。
なお、logind.confにもともとあるコメント行はデフォルト値。
3-3-2.Xfce上の電源管理設定。
設定→スクリーンセーバー
スクリーンセーバー off
ロック画面 off
設定→電源管理
【一般】
ラップトップの蓋
バッテリー駆動→サスペンド AC接続→ディスプレイの電源を切る
【システム】
バッテリ10%でサスペンド
【ディスプレイ】
ディスプレイ電源管理
ブランク画面にするまでの時間 バッテリー駆動→15分
残り5項目は全て「しない」
輝度低下
未使用時の輝度低下、バッテリ・AC接続ともに100%
輝度を下げるまでの時間、バッテリ・AC接続ともに「しない」
3-4.ホームの日本語ディレクトリ名を英語表記に変更
ディレクトリが日本語だとシェルスクリプトやプログラムに指定する時何かと不都合なので、日本語になってるディレクトリ名を変更し、それに合わせて ~/.config/usr-dirs.dirsを修正する。
ターミナルを起動し、自分のホームディレクトリに移動。
以下の作業はすべて自分のホームディレクトリで。
(1).置き換えるディレクトリを作る。
旧ディレクトリから中身ごとコピー
cp -r デスクトップ Desktop
cp -r ドキュメント Documents
cp -r ダウンロード Download
cp -r ミュージック Music
cp -r ピクチャ Pictures
cp -r 公開 Publicshare
cp -r テンプレート Templates
cp -r ビデオ Videos
(2).新ディレクトリに合わせて設定ファイルの user-dirs.dirs をエディタで書き換える。
nano .config/user-dirs.dirs
↓↓↓
-----書き換え後-----
# This file is written by xdg-user-dirs-update
# If you want to change or add directories, just edit the line you're
# interested in. All local changes will be retained on the next run.
# Format is XDG_xxx_DIR="$HOME/yyy", where yyy is a shell-escaped
# homedir-relative path, or XDG_xxx_DIR="/yyy", where /yyy is an
# absolute path. No other format is supported.
#
XDG_DESKTOP_DIR="$HOME/Desktop"
XDG_DOWNLOAD_DIR="$HOME/Download"
XDG_TEMPLATES_DIR="$HOME/Templates"
XDG_PUBLICSHARE_DIR="$HOME/Publicshare"
XDG_DOCUMENTS_DIR="$HOME/Documents"
XDG_MUSIC_DIR="$HOME/Music"
XDG_PICTURES_DIR="$HOME/Pictures"
XDG_VIDEOS_DIR="$HOME/Videos"
-----------------------
修正が終わったら一旦ログアウトしてログインし直す。
正常に変更できていれば、ファイルマネージャで自分のホームを見たときに新ディレクトリのアイコンの外観が変わってるはず。
成功していたら旧ディレクトリを削除する。
(3).旧ディレクトリを中身ごと削除
rm -r デスクトップ
rm -r ドキュメント
:
:
rm -r ビデオ
3-5.Mozcの設定を変える
日本語の入力途中に変換候補がチカチカ出てきてうっとおしいのでこれを出ないようにする。
「設定」→「Mozcの設定」→「サジェスト」タブのチェックを全部外す。
3-6.入力中はタッチバッドを無効の設定にする
入力中にタッチパッドが反応してしまってなかなかウザい局面がある。
マウス接続中はタッチパッドを無効にできるオプションがあればいいんだけど、タッチパッドは常に有効な状態。
ゴリゴリと書いている最中にカーソルがあらぬ場所に飛んでいく、ということが結構あるのでこれを改善。
「設定」→「マウスとタッチパッド」→「デバイス」タブに移動し、
デバイスを「Elan Touchpad」にする
その下の「タッチパッド」タブの中に「タイプ中はタッチパッドを無効にする」というチェックボックスがあるのでこれにチェックを入れ、時間を1.2秒に設定。
こうすると、なにかキーボードが押されてから1.2秒の間はタッチパッドが無効になるので誤動作が軽減される。
このタッチパッドを無効にする時間はデフォルトが2.0秒になってるんだけど、これでは入力後すぐにタッチパッドを操作すると動かない時間が長すぎてストレスを感じてしまうので、だんだん短く試行錯誤して最終的に1.2秒に落ち着いた。
ヒトによってタイピングの癖は違うので、誤動作が多ければ時間を伸ばし、ストレスを感じたら時間を短くする、という方向で調整すればいいと思う。
4.ソフトウェアインストール
4-1.何はなくともChrome
FirefoxからGoogleのサイトに飛んでGoogleGhromeをインストールして同期。
ワタシはWEB・メール・スケジュール・RDTをこれにドップリ依存してるので必需品。
これがないと生きていけない。
4-2.ターミナルで以下のものをインストール
sudo apt install openssh-server 他のマシンからのsshログイン用
sudu apt install fdclone ファイラー
sudu apt install mc ファイラー
sudo apt install gparted ディスクパーティションをいじるやつ
sudo apt install wireshark パケットアナライザ
sudo apt install tshark wiresharkのコマンド版
sudo apt install gawk GNU AWK
sudo apt install vim コンソールエディタ
sudo apt install kate 軽量GUIエディタ(ついでにテキストファイルに関連付け)
sudo apt install build-essential gcc/g++のあれこれ
sudo apt install libncursesw5-dev gcc用ncursesライブラリ
sudo apt install ncurses-doc ncursesライブラリドキュメント
sudo apt install audacious 音楽再生
sudo apt install gufw ファイアウォール(iptables簡単設定ソフト)
sudo apt install synaptic aptコマンドのGUI版
sudo apt install manpages-ja manpages-ja-dev(日本語manページ)
sudo apt install sylpheed メーラー
sudo apt install net-tools 昔のネットワーク系コマンドが使えるやつ
sudo apt install samba Windowsファイル共有
sudo apt install smbclient Windowsファイル共有クライアント
sudo apt install tasksel サーバーソフトインストール用
4-3.古いNASが開くように smb1.0を有効にする
スーパーユーザでsamba設定ファイルを開く
sudo nano /etc/samba/smb.conf
すると
[global]
という行があるのでそのすぐ下に次の1行を追加する
client min protocol = NT1
4-4.インストールしたtaskselでの作業
ターミナルで
sudo tasksel
とやるとインストールするソフトが選べる画面になる。
この画面の動かし方は、[↑][↓]で項目移動、[space]で選択と解除のトグル、[tab]で<OK>ボタンと選択領域の移動、みたいな感じ。
taskselを起動したときに既にインストールされているものには予め[*]が表示されている。
[*]を消して<OK>を押すと、それはアンインストール動作になる。
この画面は何もしないで終了という選択肢がないのだけど、選択画面を何もいじらずにそのまま<OK>を押すと何もしないで終了する。
taskselはアンインストールに難ありというのをいろんな所で耳にするんだけど、どんな難なのかわかんないので今回は試しに使ってみた。
改善されてるかもしんないし。
taskselでlamp-server,DNS server,Mail serverをインストール
メールサーバは一体何が入るんだろ?と思って見てたら、MTAがpostfixでMDAはdovecotだった。
インストールされたlamp-serverの各バージョンは以下の通り。
*******@E200HA:~$ apachectl -v
Server version: Apache/2.4.41 (Ubuntu)
Server built: 2020-08-12T19:46:17
*******@E200HA:~$ php -v
PHP 7.4.3 (cli) (built: May 26 2020 12:24:22) ( NTS )
Copyright (c) The PHP Group
Zend Engine v3.4.0, Copyright (c) Zend Technologies
with Zend OPcache v7.4.3, Copyright (c), by Zend Technologies
*******@E200HA:~$ mysql --version
mysql Ver 8.0.21-0ubuntu0.20.04.4 for Linux on x86_64 ((Ubuntu))
結構新しいのが入る模様。
【追記 某月某日】
話は本当だった
tasksel でのアンインストールは超ヤバイ
これを使ってインストールするときは何も問題が起きなかったんだけど、一旦インストールしたものを再びtaskselでアンインストールすると無関係なものまで消しまくってLinux自体が壊れることが判明。
先にインストールしていたDNS,MAIL,LAMPを試しにアンインストールしてみたんだけど、派手にいろんなものを消しまくって無関係なGoogleChromeとかも消えてるしなんとログアウトやシャットダウンすらできない状態になってしまった。
他のソフトとの依存関係を全く無視して、アンインストールされるプログラムが使うコンポーネントを問答無用で削除しているっぽい。
こんなんアリ?
想像を遥かに超える凶悪な消し方で笑ってしまった。
今のうちに確認しといてよかったよ。
これはもー絶対使っちゃダメだな。
今回taskselを使ったのは主にLAMP環境を作るためだったんだけど、Apache,MySQL,PHPを個別にインストールするべきだった。
それか、3つを連携させるのがメンド臭かったらXAMPPみたいなLAMP環境の統合されたパッケージを入れるとかね。
でもXAMPPは設定ファイルやログファイルがLinux標準の位置に入らず、webminで管理するには設定がめんどくさいかもなぁ。
4-5.webmin (サーバー管理ツール)を入れる
http://www.webmin.com/ からdebを取ってきてインストール。
webminの初期のポートは10000なので、ブラウザにURLとして
https://localhost:10000
を入力すればwebminのログイン画面が出る。
もちろんこれはApacheが入っていないと表示できないし、webminインストール時に各種サーバプログラムの設定ファイルやログのパスを探して自動設定するっぽいので、必要なサーバープログラム(apache, MySQL, PostgreSQL, samba, sqiud, bind, postfix, qmail, dovecot, fml, 等々)をインストールしたあとにwebminを入れたほうが効率がいい。

ログイン後、日本語に設定変更。

肝心のサーバープログラムの方は大体自動で設定ファイルとログファイルのパスを掴んでたけど、一部がおかしかったので手作業で直した。
他のマシンからwebminを起動する場合はgufw(iptables簡単設定ソフト)でincommingのTCP10000番ポートを開けておく。
4-6.ソフトウェアセンターから以下のものをインストール
DBeaver-ce DBをいじるやつ
LibreOffice BASE DBをいじるやつ (LibreOfficeと親和性が気になったんで)
VisualStudioCode エディタ (ソースを見るためだけに使用(笑))
Atom エディタ (いじってみたかっただけ)
Eclipse IDE (重い、この機種にはひたすら重い)
Geany IDE (軽い、超軽い、この機種で使う本命のIDE)
【追記 某月某日】
その後VisualStudioCode, Atom, Eclipseは削除した。
流石にこの機種には重すぎて使えね。
4-7.Windowsで使ってるTrueTypeFontを移植。
屋号のロゴに使っているアルファベットフォント
バーコードフォント
日本語フォント各種
などを入れる。
移植の仕方は自分のホームディレクトリに .fonts という隠しフォルダを作り、その中に *.ttf や *.ttc をコピー。
4-8.wiresharkが一般ユーザでも動くようにする
wiresharkは素直にインストールしただけでは動かない。
使用しているコンポーネントの一部(dumpcap)が一般ユーザには実行権限がなく、動かそうとすると
「Couldn’t run /usr/bin/dumpcap in child process:許可がありません」
というメッセージが表示される。
この/usr/bin/dumpcapの属性はこんな風になってて
*******@E200HA:~$ ls -l /usr/bin/dumpcap
-rwxr-xr-- 1 root wireshark 113112 4月 20 06:04 /usr/bin/dumpcap
オーナーがrootでグループがwireshark、その他ユーザーには実行権限がない模様。
まぁルートになって実行するか、wiresharkグループに自分を追加すりゃいいんだけど、めんどくさいのでdumpcap自体を誰でも実行できるようにした。
sudo chmod o+x /usr/bin/dumpcap
これで属性が -rwxr-xr-x になって誰でも実行できるようになる。
大体この dumpcap というのはパケットをキャプチャリングして編集して出力するだけのプログラムなんで、そんなに権限を絞らなくてもいいんじゃなかろうか。
5.NASの共有フォルダのリンク(ショートカット)をデスクトップに作る
WinやiOSで使っているNASにxubuntuからアクセスするには、正式にfstabを書くか、もしくはThunarファイルマネージャのURIの所に
smb://{NASのIPアドレス}/{共有フォルダ名}
と入れればアクセスできるんだけど、fstabを書くとNASの無い環境に持っていくとメッセージがウザいしファイルマネージャに毎回URIを入れるのもメンド臭いので、ダブルクリックしたら直接見に行けるリンクをデスクトップに作成することにした。
リンクの作成方法
まず、デスクトップ上に何かテキストファイルを作成し、ファイル名の末尾を .desktop にする。
そのテキストファイルに以下のような情報を書き込む。
とりあえずこんなファイルを作った
ファイル名:nas3access.desktop
[Desktop Entry]
Type=Application
Exec=exo-open --launch FileManager smb://192.168.1.206/sharedata
Icon=system-file-manager
Name=NAS3
この例では
NASのアドレス:192.168.1.206
NASの共有フォルダ名:sharedata
デスクトップに表示されるアイコンの画像:ファイルマネージャと同じやつ
デスクトップに表示されるアイコンの名前:NAS3
という意味。
次に、ターミナルで自分のデスクトップフォルダの中身を見ると、作成したテキストファイルがあって、属性が -rw-rw-r-- になっているので、これに実行属性を与えてやる。(他のリンクと同じく -rwxr-xr-x に変更する)
以下のコマンドを打つ
chmod ugo+x {作成したテキストファイル名}
chmod g-w {作成したテキストファイル名}
もちろんこの2行は
chmod 755 {作成したテキストファイル名}
とやってもOK
これでアイコンをダブルクリックしたらNASが開く。
※上の書式はxubuntuの標準DEであるXfceに合わせた書式なので、ubuntuのUnityやlubuntuのLXQtでは動かないと思う。
ついでにWindows機で使ってるDropBoxのフォルダ内に共有フォルダを作り、それに対するリンクも作成。
DropBoxの無料プランは3台までしか同期できず、既にWindows2台とiPhone1台で使っていてLinux機はもう参加できないので苦肉の策だ。
こうしとけば、Win機が起動さえしてればLinuxとiPhoneの間で一発でファイル交換ができる。
このやり方は共有フォルダ設定をするのがLinux機のDropboxフォルダだとうまくいかないんだけど、Windows機のDropboxフォルダを共有設定をするなら何故かうまくいく。
Dropboxの開発者もWindowsには制限がかけられなかったのかな?
まあ、いずれは2台のLinux機間のみで共有する別アカウントを作ってもいいかもしれない。
はーちかれた
とりあえず今回はこんくらいで勘弁してやっか。
ちなみにこんだけ入れて、ストレージの使用状況は以下の通り。
*******@E200HA:~$ df -h
Filesystem Size Used Avail Use% Mounted on
udev 914M 0 914M 0% /dev
tmpfs 189M 3.2M 185M 2% /run
/dev/mmcblk0p2 29G 11G 16G 42% /
tmpfs 941M 56M 886M 6% /dev/shm
tmpfs 5.0M 4.0K 5.0M 1% /run/lock
tmpfs 941M 0 941M 0% /sys/fs/cgroup
/dev/loop0 234M 234M 0 100% /snap/atom/259
/dev/loop1 97M 97M 0 100% /snap/core/9804
/dev/loop2 145M 145M 0 100% /snap/code/40
/dev/loop3 193M 193M 0 100% /snap/dbeaver-ce/78
/dev/loop4 56M 56M 0 100% /snap/core18/1885
/dev/loop6 162M 162M 0 100% /snap/gnome-3-28-1804/128
/dev/loop5 63M 63M 0 100% /snap/gtk-common-themes/1506
/dev/loop7 211M 211M 0 100% /snap/eclipse/48
/dev/mmcblk0p1 511M 7.8M 504M 2% /boot/efi
tmpfs 189M 16K 189M 1% /run/user/1000
/dev/loop8 145M 145M 0 100% /snap/code/41
こんだけ入れたのに11GBしか使ってなくて、まだ16GB残ってるよ。
最近snap形式のソフトが増えてきたのでもっと容量食うかな?と思ってたのだけど予想より全然少なかった。
まだまだいろいろできそうだ。
【追記 2020年9月末くらい】
アップデートを適用したらブートローダがおかしくなったらしく、正常起動しなくなってしまった。
3台あるxubuntuを入れたE200Hが3台とも同じ症状になったので、これはアップデートの不具合だと思われる。
以下、復帰方法。
電源ボタンを長押しで強制的に電源を切断し、再度電源を入れるとこんなGRUBメニューが出てくるので、
Ubuntu
Advanced options for Ubuntu
UEFI Firmware Settings
真ん中のAdvanced 〜を選ぶと、
どのカーネルから立ち上げるかの選択に入る。
Ubuntu with Linux **48-generic
Ubuntu with Linux **48-generic (Recovery mode)
Ubuntu with Linux **47-generic
Ubuntu with Linux **47-generic (Recovery mode)
上から二番目の項目(新しいカーネルのリカバリモード)を選択すると
リカバリメニューになる。
resume
clean
dpkg
fsck
grub
network
root
system summary
一番上のresumeを選び、通常起動。
起動はするがまだブートローダは直ってなくて無理やり起動している状態なので、boot-repairという自動修復プログラムでブートローダを修復する。
まずターミナルで以下を入力し、boot-repairをインストール
sudo add-apt-repository ppa:yannubuntu/boot-repair
sudo apt-get update
sudo apt-get install -y boot-repair
そして起動
boot-repair
すると、GUI画面でプログラムが立ち上がるので、
「おすすめの修復(最も頻出する問題を修理)」をクリック
しばらく色々動いて、修復完了。
3台で色々試したけど、この方法が最も簡単だった。
しかしブートローダが更新で壊れるとは。
これ焦った人も多いんじゃなかろうか。
One moment in time / Whitney Houston
【追記 某月某日】
今ウチで動いてるサーバー機がデスクトップPCで、電気は食うし熱いし五月蝿いしでろくなもんじゃない。
大したことをしてるわけでもないのでそんなに性能もいらない。
ってことで、これを置き換えようとさらにもう一台落札してしまった。
それが届いて設定してるんだけど、インストールが進むにつれてストレージの状態がどうなるかを記録に残してみる。
今回落札したのはメモリ4GでeMMCが32GBのASUS E200HA-8350G
落札価格は2000円台後半だった。
xubuntu 20.04.1 インストール直後
*******@silver:~$ df -h
Filesystem Size Used Avail Use% Mounted on
udev 1.9G 0 1.9G 0% /dev
tmpfs 383M 1.8M 382M 1% /run
/dev/mmcblk0p2 29G 7.6G 20G 29% /
tmpfs 1.9G 0 1.9G 0% /dev/shm
tmpfs 5.0M 4.0K 5.0M 1% /run/lock
tmpfs 1.9G 0 1.9G 0% /sys/fs/cgroup
/dev/mmcblk0p1 511M 7.8M 504M 2% /boot/efi
tmpfs 383M 24K 383M 1% /run/user/1000
全アップデート直後
*******@silver:~$ df -h
Filesystem Size Used Avail Use% Mounted on
udev 1.9G 0 1.9G 0% /dev
tmpfs 383M 1.8M 382M 1% /run
/dev/mmcblk0p2 29G 7.6G 20G 29% /
tmpfs 1.9G 0 1.9G 0% /dev/shm
tmpfs 5.0M 4.0K 5.0M 1% /run/lock
tmpfs 1.9G 0 1.9G 0% /sys/fs/cgroup
/dev/mmcblk0p1 511M 7.8M 504M 2% /boot/efi
tmpfs 383M 20K 383M 1% /run/user/1000
GoogleChromeインストール・同期後
*******@silver:~$ df -h
Filesystem Size Used Avail Use% Mounted on
udev 1.9G 0 1.9G 0% /dev
tmpfs 383M 1.8M 382M 1% /run
/dev/mmcblk0p2 29G 8.0G 19G 30% /
tmpfs 1.9G 0 1.9G 0% /dev/shm
tmpfs 5.0M 4.0K 5.0M 1% /run/lock
tmpfs 1.9G 0 1.9G 0% /sys/fs/cgroup
/dev/mmcblk0p1 511M 7.8M 504M 2% /boot/efi
tmpfs 383M 20K 383M 1% /run/user/1000
apt で以下のものをインストール
openssh-server sshサーバ
fdclone ファイラー(コンソール)
mc ファイラー(コンソール)
gparted ディスクをいじるやつ(GUI)
wireshark パケットアナライザ(GUI)
tshark パケットアナライザ(コンソール)
gawk スクリプト言語
vim エディタ(コンソール)
kwrite エディタ(GUI)
build-essential gcc/g++のあれこれ
default-jdk Javaのあれこれ
libncursesw5-dev コンソールプログラム開発用ライブラリ
ncurses-doc 上記のドキュメント
audacious 音楽再生
gufw ファイアウォール(iptablesをGUI設定するやつ)
synaptic パッケージマネージャ(GUI)
manpages-ja manpages-ja-dev 日本語manページ
sylpheed メーラー(GUI)
net-tools 昔のネットワークコマンドが使えるやつ
inetutils-traceroute tracerouteコマンド
nmap ポートスキャン(穴チェック用)
netdiscover ネットワーク上のホストをざっと把握
samba Windowsファイル共有
smbclient Windowsファイル共有クライアント
geany IDE
libreoffice-base MS-OfficeのAccessみたいなやつ
printer-driver-gutenprint 追加のプリンタドライバ
https://zoom.us に飛んで zoom_amd64.deb をダウンロード&インストール
*******@silver:~$ df -h
Filesystem Size Used Avail Use% Mounted on
udev 1.9G 0 1.9G 0% /dev
tmpfs 383M 3.3M 380M 1% /run
/dev/mmcblk0p2 29G 9.3G 18G 35% /
tmpfs 1.9G 0 1.9G 0% /dev/shm
tmpfs 5.0M 4.0K 5.0M 1% /run/lock
tmpfs 1.9G 0 1.9G 0% /sys/fs/cgroup
/dev/mmcblk0p1 511M 7.8M 504M 2% /boot/efi
tmpfs 383M 12K 383M 1% /run/user/1000
/dev/mmcblk1p1 1.9G 1.7G 202M 90% /media/hhirano/LUBUNTU 20_
ここまではデスクトップ用途の構成。
今日はここまで入れた。
さらにサーバとして使うなら
こんなのを入れれば大抵の用途はこなせるはず。
ChromeRDTかAnyDeskのリモートGUIログイン環境
bind9 ネームサーバ
squid プロキシサーバ
postfix MTA
dovecot-core MDA
dovecot-pop3d
dovecot-imapd
proftpd ftpサーバ
apache2 webサーバ
mysql SQLサーバ
php PHP
phpmyadmin SQLをいじるやつ(phpで書かれてるのでPHP必須)
webmin サーバー管理ソフト
ここで少し悩むのがLAMP環境の導入をどうするかって事で、上記のうち、apache2,mysql,php,phpmyadmin,proftpd は XAMPPをインストールすれば一気に全部入る。
ただし、XAMPP は Linux 標準のディレクトリにファイルを配置せず、全て /opt/lampp 以下にファイルを入れちゃうので、webmin でサーバー管理を行う場合は設定ファイルやログファイルのパスを自分で調べて手入力する必要がある。
一方、XAMPPを使わずこれらを別個にインストールした場合はLinux標準のディレクトリに各ファイルが配置されるけど、プログラムを連携させる設定が割とメンドイ。
どちらも一長一短だ。
まあ、個人的にはXAMPPを使ったほうが設定ミスで動かないということがなく開発に専念できるのでいいんじゃないかとは思う。
設定のスキルはつかんけど。
また、sambaでLinux上に共有フォルダを作って管理するのは割と面倒なのだけど、webminを使えばリモートマシンからブラウザ上で簡単にできる。
Linux機をNAS代わりに使うにはwebminは必須と言っていいかな。
sambaの設定がリモートマシンから簡単にできるソフトってありそうでないしね。
【追記 某月某日】
xubuntuを使ってて今までに起きたトラブルと対処
1.日本語入力中、カーソル位置に入力中の文字が表示されない状態になった。
fcitxかxfceのショートカットキーで [Ctrl]+[Alt]+[P]というのがあって、
これを押すと 表示←→非表示 が交互に入れ替わるみたい。
どうもこれを押してしまってたようで、もう一度 [Ctrl]+[Alt]+[P] を押して解決。
2.ファイルマネージャのメニューバーを一旦消すと復活しなくなった
[Ctrl]+[M]で復活
3.Chrome RDTのホスト機能を有効にしてると内蔵MicroSDやUSBストレージをGUIからマウントできない。
これはバグっぽい。対処法なし。
クライアント側(GoogleRDTでつなげた側)からの操作(アイコンをダブルクリック)では何故かマウントできるという謎仕様。
対処法としては、RDTで繋げない時はホスト機能をOFFにしておくくらいかな。
ON/OFFするには、GoogleChrome上でURLに
https://remotedesktop.google.com/access/
と入力し、一番下に出ている自分のマシンをいじる。
4.テキストエディタKWriteの入力不具合。
エディタの自動補完がMozcと相性が絶悪なので、「設定」→「エディタを設定」→「編集」→「自動補完」と辿り、すべてのチェックをOFFにする。
KWriteと並行して同門のKateも使ってみたんだけど、こっちの方はKWriteより高機能。
ただテキストの自動判別に時間がかかりすぎる場合があるので却下。
パッと見て何かのプログラムソースに見えちゃうようなドキュメントを書いてる時に気づいた。
そのドキュメントというのは、一見PascalやらCやらPerlやらワケのわからないプログラムっぽく見えるテキストファイル(単なるドキュメントだったのだけど)で、これをKateで開く時だけやたらと時間がかかる(20秒くらい)。
どうせソースはGeanyで書くので、ドキュメント用のGUIテキストエディタにはソース判別は不要というコトで、Kateはやめて軽量なKWriteの方にした。
もしかしたら Kate の設定で言語判別をOFFにできたのかもしれないけど、もういいや。
試した後に削除したソフトウェア
1.VisualStudioCode (IDEのVisualStudioのエディタ部分)
デカイ・重い・低機能の三拍子揃ったマイクロソフトの駄作。
なぜあんなに高評価なのかサッパリわかんねぇ。
IDEならまだ我慢できたと思うのだが、単なるエディタとしては我慢できない重さ。
2.Eclipse (IDE)
重いのを我慢しつつしばらく使ったけど、Geanyの軽快さを知ってから全く使わなくなった。
3.Atom (テキストエディタ)
エディタとしては重すぎ、デフォルトカラーが暗すぎ。
統一感はあるのかもしれんがこの配色はデザイナーのオナニーそのものだ。
ソースの視認性最悪。
色は多分変更できるんだろうけど、デフォルト状態で機能面を蔑ろにしているソフトはどうせろくなもんじゃないので削除。
4.DataGrip
デカイ・重い・試用版
商用とも試用版とも何とも書いてなかったのでインストールしてみると30日の試用版だった。
買う予定は全く無いので速攻削除。
SQLはDBeaver-ceか、最悪phpMyAdminで触ればいいや。
5.IDEA Community (IntelliJ IDEA)
java用IDEとして入れてみたんだけど、デカイ・重い・バグありで速攻削除。
バグとは、Xfceが正常に動かなくなるという現象。
このソフトはかなり凝った表示をしているソフトなので、Xfceの触っちゃいけないところを触ってるのかもしれない。
本家ubuntuのUnityとかなら正常に動くかもしれないけど、xubuntuのXfceでは使えない。
そんで、上記4.と5.の2つのJetBrains社製ソフトはアンインストールしても完全には消えず、2GBくらいのゴミが残った。
メインストレージが32GBしかないPCに2GBのゴミを残すのは勘弁してほしいっす。
6.sublime text
評価の高いテキストエディタだそうだが、おじさんにはどの辺がいいのかサッパリわからない。
インストール後の状態では日本語がマトモに入力できず、それを修正するためだけに結構な時間を食われる。
2バイト文字のハンドリングくらいは本体仕様に含めるべきだと思う。
emacsのemacs-lispのように機能追加や変更は独自のマクロみたいなもんでイチイチ書く必要があり、そんなもんを勉強するくらいなら他のもっと有意義なことに時間を使いたい。
無料で使えるには使えるけど、定期的に金払えメッセージが出てくるのもウザい。
この手のソフトは「無料」と書かないで「有料・試用可」と書いてほしいところ。
今ウチで動いてるサーバー機がデスクトップPCで、電気は食うし熱いし五月蝿いしでろくなもんじゃない。
大したことをしてるわけでもないのでそんなに性能もいらない。
ってことで、これを置き換えようとさらにもう一台落札してしまった。
それが届いて設定してるんだけど、インストールが進むにつれてストレージの状態がどうなるかを記録に残してみる。
今回落札したのはメモリ4GでeMMCが32GBのASUS E200HA-8350G
落札価格は2000円台後半だった。
xubuntu 20.04.1 インストール直後
*******@silver:~$ df -h
Filesystem Size Used Avail Use% Mounted on
udev 1.9G 0 1.9G 0% /dev
tmpfs 383M 1.8M 382M 1% /run
/dev/mmcblk0p2 29G 7.6G 20G 29% /
tmpfs 1.9G 0 1.9G 0% /dev/shm
tmpfs 5.0M 4.0K 5.0M 1% /run/lock
tmpfs 1.9G 0 1.9G 0% /sys/fs/cgroup
/dev/mmcblk0p1 511M 7.8M 504M 2% /boot/efi
tmpfs 383M 24K 383M 1% /run/user/1000
全アップデート直後
*******@silver:~$ df -h
Filesystem Size Used Avail Use% Mounted on
udev 1.9G 0 1.9G 0% /dev
tmpfs 383M 1.8M 382M 1% /run
/dev/mmcblk0p2 29G 7.6G 20G 29% /
tmpfs 1.9G 0 1.9G 0% /dev/shm
tmpfs 5.0M 4.0K 5.0M 1% /run/lock
tmpfs 1.9G 0 1.9G 0% /sys/fs/cgroup
/dev/mmcblk0p1 511M 7.8M 504M 2% /boot/efi
tmpfs 383M 20K 383M 1% /run/user/1000
GoogleChromeインストール・同期後
*******@silver:~$ df -h
Filesystem Size Used Avail Use% Mounted on
udev 1.9G 0 1.9G 0% /dev
tmpfs 383M 1.8M 382M 1% /run
/dev/mmcblk0p2 29G 8.0G 19G 30% /
tmpfs 1.9G 0 1.9G 0% /dev/shm
tmpfs 5.0M 4.0K 5.0M 1% /run/lock
tmpfs 1.9G 0 1.9G 0% /sys/fs/cgroup
/dev/mmcblk0p1 511M 7.8M 504M 2% /boot/efi
tmpfs 383M 20K 383M 1% /run/user/1000
apt で以下のものをインストール
openssh-server sshサーバ
fdclone ファイラー(コンソール)
mc ファイラー(コンソール)
gparted ディスクをいじるやつ(GUI)
wireshark パケットアナライザ(GUI)
tshark パケットアナライザ(コンソール)
gawk スクリプト言語
vim エディタ(コンソール)
kwrite エディタ(GUI)
build-essential gcc/g++のあれこれ
default-jdk Javaのあれこれ
libncursesw5-dev コンソールプログラム開発用ライブラリ
ncurses-doc 上記のドキュメント
audacious 音楽再生
gufw ファイアウォール(iptablesをGUI設定するやつ)
synaptic パッケージマネージャ(GUI)
manpages-ja manpages-ja-dev 日本語manページ
sylpheed メーラー(GUI)
net-tools 昔のネットワークコマンドが使えるやつ
inetutils-traceroute tracerouteコマンド
nmap ポートスキャン(穴チェック用)
netdiscover ネットワーク上のホストをざっと把握
samba Windowsファイル共有
smbclient Windowsファイル共有クライアント
geany IDE
libreoffice-base MS-OfficeのAccessみたいなやつ
printer-driver-gutenprint 追加のプリンタドライバ
https://zoom.us に飛んで zoom_amd64.deb をダウンロード&インストール
*******@silver:~$ df -h
Filesystem Size Used Avail Use% Mounted on
udev 1.9G 0 1.9G 0% /dev
tmpfs 383M 3.3M 380M 1% /run
/dev/mmcblk0p2 29G 9.3G 18G 35% /
tmpfs 1.9G 0 1.9G 0% /dev/shm
tmpfs 5.0M 4.0K 5.0M 1% /run/lock
tmpfs 1.9G 0 1.9G 0% /sys/fs/cgroup
/dev/mmcblk0p1 511M 7.8M 504M 2% /boot/efi
tmpfs 383M 12K 383M 1% /run/user/1000
/dev/mmcblk1p1 1.9G 1.7G 202M 90% /media/hhirano/LUBUNTU 20_
ここまではデスクトップ用途の構成。
今日はここまで入れた。
さらにサーバとして使うなら
こんなのを入れれば大抵の用途はこなせるはず。
ChromeRDTかAnyDeskのリモートGUIログイン環境
bind9 ネームサーバ
squid プロキシサーバ
postfix MTA
dovecot-core MDA
dovecot-pop3d
dovecot-imapd
proftpd ftpサーバ
apache2 webサーバ
mysql SQLサーバ
php PHP
phpmyadmin SQLをいじるやつ(phpで書かれてるのでPHP必須)
webmin サーバー管理ソフト
ここで少し悩むのがLAMP環境の導入をどうするかって事で、上記のうち、apache2,mysql,php,phpmyadmin,proftpd は XAMPPをインストールすれば一気に全部入る。
ただし、XAMPP は Linux 標準のディレクトリにファイルを配置せず、全て /opt/lampp 以下にファイルを入れちゃうので、webmin でサーバー管理を行う場合は設定ファイルやログファイルのパスを自分で調べて手入力する必要がある。
一方、XAMPPを使わずこれらを別個にインストールした場合はLinux標準のディレクトリに各ファイルが配置されるけど、プログラムを連携させる設定が割とメンドイ。
どちらも一長一短だ。
まあ、個人的にはXAMPPを使ったほうが設定ミスで動かないということがなく開発に専念できるのでいいんじゃないかとは思う。
設定のスキルはつかんけど。
また、sambaでLinux上に共有フォルダを作って管理するのは割と面倒なのだけど、webminを使えばリモートマシンからブラウザ上で簡単にできる。
Linux機をNAS代わりに使うにはwebminは必須と言っていいかな。
sambaの設定がリモートマシンから簡単にできるソフトってありそうでないしね。
【追記 某月某日】
xubuntuを使ってて今までに起きたトラブルと対処
1.日本語入力中、カーソル位置に入力中の文字が表示されない状態になった。
fcitxかxfceのショートカットキーで [Ctrl]+[Alt]+[P]というのがあって、
これを押すと 表示←→非表示 が交互に入れ替わるみたい。
どうもこれを押してしまってたようで、もう一度 [Ctrl]+[Alt]+[P] を押して解決。
2.ファイルマネージャのメニューバーを一旦消すと復活しなくなった
[Ctrl]+[M]で復活
3.Chrome RDTのホスト機能を有効にしてると内蔵MicroSDやUSBストレージをGUIからマウントできない。
これはバグっぽい。対処法なし。
クライアント側(GoogleRDTでつなげた側)からの操作(アイコンをダブルクリック)では何故かマウントできるという謎仕様。
対処法としては、RDTで繋げない時はホスト機能をOFFにしておくくらいかな。
ON/OFFするには、GoogleChrome上でURLに
https://remotedesktop.google.com/access/
と入力し、一番下に出ている自分のマシンをいじる。
4.テキストエディタKWriteの入力不具合。
エディタの自動補完がMozcと相性が絶悪なので、「設定」→「エディタを設定」→「編集」→「自動補完」と辿り、すべてのチェックをOFFにする。
KWriteと並行して同門のKateも使ってみたんだけど、こっちの方はKWriteより高機能。
ただテキストの自動判別に時間がかかりすぎる場合があるので却下。
パッと見て何かのプログラムソースに見えちゃうようなドキュメントを書いてる時に気づいた。
そのドキュメントというのは、一見PascalやらCやらPerlやらワケのわからないプログラムっぽく見えるテキストファイル(単なるドキュメントだったのだけど)で、これをKateで開く時だけやたらと時間がかかる(20秒くらい)。
どうせソースはGeanyで書くので、ドキュメント用のGUIテキストエディタにはソース判別は不要というコトで、Kateはやめて軽量なKWriteの方にした。
もしかしたら Kate の設定で言語判別をOFFにできたのかもしれないけど、もういいや。
試した後に削除したソフトウェア
1.VisualStudioCode (IDEのVisualStudioのエディタ部分)
デカイ・重い・低機能の三拍子揃ったマイクロソフトの駄作。
なぜあんなに高評価なのかサッパリわかんねぇ。
IDEならまだ我慢できたと思うのだが、単なるエディタとしては我慢できない重さ。
2.Eclipse (IDE)
重いのを我慢しつつしばらく使ったけど、Geanyの軽快さを知ってから全く使わなくなった。
3.Atom (テキストエディタ)
エディタとしては重すぎ、デフォルトカラーが暗すぎ。
統一感はあるのかもしれんがこの配色はデザイナーのオナニーそのものだ。
ソースの視認性最悪。
色は多分変更できるんだろうけど、デフォルト状態で機能面を蔑ろにしているソフトはどうせろくなもんじゃないので削除。
4.DataGrip
デカイ・重い・試用版
商用とも試用版とも何とも書いてなかったのでインストールしてみると30日の試用版だった。
買う予定は全く無いので速攻削除。
SQLはDBeaver-ceか、最悪phpMyAdminで触ればいいや。
5.IDEA Community (IntelliJ IDEA)
java用IDEとして入れてみたんだけど、デカイ・重い・バグありで速攻削除。
バグとは、Xfceが正常に動かなくなるという現象。
このソフトはかなり凝った表示をしているソフトなので、Xfceの触っちゃいけないところを触ってるのかもしれない。
本家ubuntuのUnityとかなら正常に動くかもしれないけど、xubuntuのXfceでは使えない。
そんで、上記4.と5.の2つのJetBrains社製ソフトはアンインストールしても完全には消えず、2GBくらいのゴミが残った。
メインストレージが32GBしかないPCに2GBのゴミを残すのは勘弁してほしいっす。
6.sublime text
評価の高いテキストエディタだそうだが、おじさんにはどの辺がいいのかサッパリわからない。
インストール後の状態では日本語がマトモに入力できず、それを修正するためだけに結構な時間を食われる。
2バイト文字のハンドリングくらいは本体仕様に含めるべきだと思う。
emacsのemacs-lispのように機能追加や変更は独自のマクロみたいなもんでイチイチ書く必要があり、そんなもんを勉強するくらいなら他のもっと有意義なことに時間を使いたい。
無料で使えるには使えるけど、定期的に金払えメッセージが出てくるのもウザい。
この手のソフトは「無料」と書かないで「有料・試用可」と書いてほしいところ。
Posted by ROY at 21:19│Comments(8)
│日常
この記事へのコメント
う〜ん、素晴らしい記事です。
日本全体で、喜ぶ人が10人いるんだろうか❓(笑)
ルーターの無線認証って触った事無いんで、WEPしか無いと思ってました。
日本全体で、喜ぶ人が10人いるんだろうか❓(笑)
ルーターの無線認証って触った事無いんで、WEPしか無いと思ってました。
Posted by 酒ちゃん at 2020年08月24日 21:34
at 2020年08月24日 21:34
 at 2020年08月24日 21:34
at 2020年08月24日 21:34すごく長い記事ですね。
検索して、「あった!」と、こちらにたどり着く人がいるんでしょうね。
検索して、「あった!」と、こちらにたどり着く人がいるんでしょうね。
Posted by 鯰 at 2020年08月25日 05:35
at 2020年08月25日 05:35
 at 2020年08月25日 05:35
at 2020年08月25日 05:35酒ちゃん
いいんです!
たぶん5人位はいると思います!
てか、そろそろこっちは秋イカシーズンになるんで、釣りの記事もアップできると思います。
今年は春先の爆弾低気圧がなかったんでイカもきっと多いハズ。
いいんです!
たぶん5人位はいると思います!
てか、そろそろこっちは秋イカシーズンになるんで、釣りの記事もアップできると思います。
今年は春先の爆弾低気圧がなかったんでイカもきっと多いハズ。
Posted by ROY at 2020年08月25日 17:28
at 2020年08月25日 17:28
 at 2020年08月25日 17:28
at 2020年08月25日 17:28鯰さん
検索エンジンに働きかける設定にはしてないんで、どうでしょうねぇ。
グーグル・アナリティクスに登録してるんですが、定期的にキャッシュを集めるグーグルボットが見に来てるようです(数日に1度くらい)
検索エンジンに働きかける設定にはしてないんで、どうでしょうねぇ。
グーグル・アナリティクスに登録してるんですが、定期的にキャッシュを集めるグーグルボットが見に来てるようです(数日に1度くらい)
Posted by ROY at 2020年08月25日 17:29
at 2020年08月25日 17:29
 at 2020年08月25日 17:29
at 2020年08月25日 17:29 ROYさん 再び9月第2週にこのページを発見しました。(Google検索ではそれまで見つけられませんでした)
例のx205taジャンク集めの際に部品取りできるだろうの感じで購入しておいたe200ha(メモリ4GB)が復元できてしまい、暫くWindows10で利用してみましたがどんなに努力してもeMMCの空き容量を5GBほどしか作れず、やはりLinux運用を考えていました。Ubuntu16.04頃からの利用報告は多くありましたが近年ではLinuxMint18.04(サウンド出力にはパッチ当てが必要)までしかなく、同様にXubuntu20.04.1(USB起動では問題を感じない)を使ってみるか?NGの際はまたWindows10を入れ直して更に軽量化するのに要する時間を考えると躊躇していました。
※ブートローダーの異常の報告本当にありがとうございます。
8月頃から騒がれていましたがgurb2の脆弱性のアップデートがあるだろうと危惧していましたがWindows10の地獄のアップデートの如くLinux側でも同様の問題が起こっているとは。
アップデートは慎重に他の方の報告が出揃ったと思われる時点まで伸ばすことと致します。
このe200haって市販ノートのAtom最終型CPUを載せてますけどグラフィック性能を除いてはx205taと差がなく、寧ろ内部部品(プラスチックや金属部品の加工の様子で)のコストダウンを感じます。一番悲しいのがバッテリーの容量で設計容量が半分くらいになっています。(形状は大きく変わらなに)
胸の上に置いて作業しながら寝てしまう癖があるので、それはやや不安ですが通常継続利用時間は8時間超となっていましたのでこれも差がないレベルでしょうか。
Xfceの電源管理も19.10の時の方が良かったような? 動画再生など一定時間入力なしでの不安定さ(音飛びやコマ飛び)を感じています。
例のx205taジャンク集めの際に部品取りできるだろうの感じで購入しておいたe200ha(メモリ4GB)が復元できてしまい、暫くWindows10で利用してみましたがどんなに努力してもeMMCの空き容量を5GBほどしか作れず、やはりLinux運用を考えていました。Ubuntu16.04頃からの利用報告は多くありましたが近年ではLinuxMint18.04(サウンド出力にはパッチ当てが必要)までしかなく、同様にXubuntu20.04.1(USB起動では問題を感じない)を使ってみるか?NGの際はまたWindows10を入れ直して更に軽量化するのに要する時間を考えると躊躇していました。
※ブートローダーの異常の報告本当にありがとうございます。
8月頃から騒がれていましたがgurb2の脆弱性のアップデートがあるだろうと危惧していましたがWindows10の地獄のアップデートの如くLinux側でも同様の問題が起こっているとは。
アップデートは慎重に他の方の報告が出揃ったと思われる時点まで伸ばすことと致します。
このe200haって市販ノートのAtom最終型CPUを載せてますけどグラフィック性能を除いてはx205taと差がなく、寧ろ内部部品(プラスチックや金属部品の加工の様子で)のコストダウンを感じます。一番悲しいのがバッテリーの容量で設計容量が半分くらいになっています。(形状は大きく変わらなに)
胸の上に置いて作業しながら寝てしまう癖があるので、それはやや不安ですが通常継続利用時間は8時間超となっていましたのでこれも差がないレベルでしょうか。
Xfceの電源管理も19.10の時の方が良かったような? 動画再生など一定時間入力なしでの不安定さ(音飛びやコマ飛び)を感じています。
Posted by litefoot at 2020年09月26日 08:27
litefootさん
ブログ本文には書いてませんが、E200HでOSを色々試した際にLinuxMint cinnamonも入れてみました。
最新バージョンは何も触らなくても音はバッチリ出ますよ。
DE周りも作り込まれてるようで、デザインも秀逸。
大まかな作業はGUIでほとんどできる感じなんで、ubuntuフレーバーの中ではWindowsから移行する人には最も違和感ないかもしれないっすね。
ただ、結構いろんなものが入るようで、インストール直後の状態でストレージを15GBほど消費してしまうのがなんとも・・
メインストレージが32GBのPCだと空き容量は12GBちょっとで、これはちょっとツライですね。
他のubuntuフレーバーは20GBくらいの空き容量だし。
また、MSのサイト
www.microsoft.com/ja-jp/software-download/windows10ISO
からWin10(x64)のISOをダウンロードしてクリーンインストールもしてみました。
その直後の空き容量は9.92GBで、その後ASUSのサイト
www.asus.com/jp/support/Download-Center/
からドライバ類を取ってきて入れると空き容量は9.05GB。
使っていくうちにキャッシュやらソフト独自のテンポラリファイルやらができてきて、どんなに苦労しても5GBしか空かない、という状態になるのかもしれませんね。
電源管理については最近気づいたんですが、スクリーンセーバー自体をOFFにすると動作がおかしくなるようです。
スクリーンセーバー自体はONのまま、アイドル状態の時にアクティブにしない、という設定にするとその後の電源設定で意図した通りの動作になるようです。
logind.confの修正をした上での話ですが。
ブログ本文には書いてませんが、E200HでOSを色々試した際にLinuxMint cinnamonも入れてみました。
最新バージョンは何も触らなくても音はバッチリ出ますよ。
DE周りも作り込まれてるようで、デザインも秀逸。
大まかな作業はGUIでほとんどできる感じなんで、ubuntuフレーバーの中ではWindowsから移行する人には最も違和感ないかもしれないっすね。
ただ、結構いろんなものが入るようで、インストール直後の状態でストレージを15GBほど消費してしまうのがなんとも・・
メインストレージが32GBのPCだと空き容量は12GBちょっとで、これはちょっとツライですね。
他のubuntuフレーバーは20GBくらいの空き容量だし。
また、MSのサイト
www.microsoft.com/ja-jp/software-download/windows10ISO
からWin10(x64)のISOをダウンロードしてクリーンインストールもしてみました。
その直後の空き容量は9.92GBで、その後ASUSのサイト
www.asus.com/jp/support/Download-Center/
からドライバ類を取ってきて入れると空き容量は9.05GB。
使っていくうちにキャッシュやらソフト独自のテンポラリファイルやらができてきて、どんなに苦労しても5GBしか空かない、という状態になるのかもしれませんね。
電源管理については最近気づいたんですが、スクリーンセーバー自体をOFFにすると動作がおかしくなるようです。
スクリーンセーバー自体はONのまま、アイドル状態の時にアクティブにしない、という設定にするとその後の電源設定で意図した通りの動作になるようです。
logind.confの修正をした上での話ですが。
Posted by ROY at 2020年09月26日 18:48
at 2020年09月26日 18:48
 at 2020年09月26日 18:48
at 2020年09月26日 18:48動画については、ワタシの環境では全くコマ落ちしません。
ブラウザはChromeで、動画ファイル再生は標準のParoleメディアプレイヤーを使ってます。
昔溜め込んだ2時間750MBくらいの映画ファイルも、youtubeからダウンロードしたMP4も全く問題なしです。
不思議ですねぇ。
外付けDVDでDVDメディアを見たことはないので、これはわかりませんケド。
ブラウザはChromeで、動画ファイル再生は標準のParoleメディアプレイヤーを使ってます。
昔溜め込んだ2時間750MBくらいの映画ファイルも、youtubeからダウンロードしたMP4も全く問題なしです。
不思議ですねぇ。
外付けDVDでDVDメディアを見たことはないので、これはわかりませんケド。
Posted by ROY at 2020年09月26日 19:05
at 2020年09月26日 19:05
 at 2020年09月26日 19:05
at 2020年09月26日 19:05ROYさま
再度のご検証、回答ありがとうございます。
e200haのWindows10は自分がクリーンインストールしていたものと思っていましたが、よく考えると自分の使っている2019秋バージョンと違い2020春バージョンを前所有者がドライバー当てなしにインストールしていたものでした。おそらくは以前のいらないファイルが多く在ったのを気付かず、不要なアプリ類だけを省いてCompressまでしていたようです。それで他のPCの容量より異常に大きかったのかなどと今更ながら納得しています。他のノートで利用しているWindows10を見直して気付きました。
また、なるほどスクリーンセーバー自体は気にせず設定をいじり忘れていました。セーバーを設定し直すと時々発生していたコマ落ちがなくなっています。Paroleがxubuntu20.04.1インストール後から調子悪くなったような気がし、VLCを入れ直していましたがこれが原因のようです。軽い動画ではトラブルなかったのですが、サイズの大きなBDのリッピング動画で確認の際に生じていたため、処理能力の方を疑っていました。
最近OSのアップデートだけでトラブルが起こることが多く疑心暗鬼に陥っていた模様です。外付けの光学ドライブは最近古いOSを引っ張り出す以外には利用せず、もっぱらマイクロSDカードに頼っている次第です。(偽装メディアを除いては、処理速度も利用上問題ないレベルです)
再度のご検証、回答ありがとうございます。
e200haのWindows10は自分がクリーンインストールしていたものと思っていましたが、よく考えると自分の使っている2019秋バージョンと違い2020春バージョンを前所有者がドライバー当てなしにインストールしていたものでした。おそらくは以前のいらないファイルが多く在ったのを気付かず、不要なアプリ類だけを省いてCompressまでしていたようです。それで他のPCの容量より異常に大きかったのかなどと今更ながら納得しています。他のノートで利用しているWindows10を見直して気付きました。
また、なるほどスクリーンセーバー自体は気にせず設定をいじり忘れていました。セーバーを設定し直すと時々発生していたコマ落ちがなくなっています。Paroleがxubuntu20.04.1インストール後から調子悪くなったような気がし、VLCを入れ直していましたがこれが原因のようです。軽い動画ではトラブルなかったのですが、サイズの大きなBDのリッピング動画で確認の際に生じていたため、処理能力の方を疑っていました。
最近OSのアップデートだけでトラブルが起こることが多く疑心暗鬼に陥っていた模様です。外付けの光学ドライブは最近古いOSを引っ張り出す以外には利用せず、もっぱらマイクロSDカードに頼っている次第です。(偽装メディアを除いては、処理速度も利用上問題ないレベルです)
Posted by litefoot at 2020年09月27日 13:42